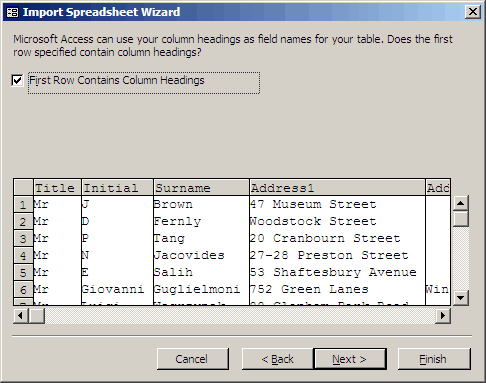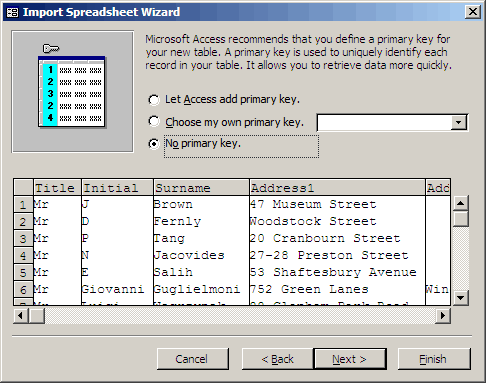| ENQUIRY FORM | SITE MAP | EMAIL US | HOME PAGE |
| Saving And Importing Your Data |
Below is brief tutorial on the subjects of saving your data to your hard disk and then importing it into Microsoft Access. The standard way in which Direct Marketing Lists supply data is in Microsoft Excel as an email attachment. Using Microsoft Access is an easy & effective way of querying and manipulating the data.
Saving Your Data To Your Hard Disk
1. Open the email that has the data attached. Place you mouse curser over the attachment and right click on it. From the drop down menu click "Save As...".

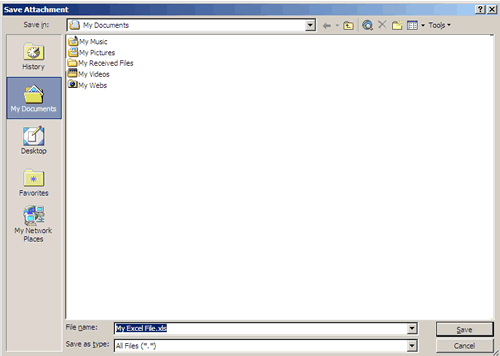
Importing You Data Into Microsoft Access 2002
1.Open the database that you wish to import the data into. Click "File" (on the top toolbar), "Get External Data" and the click "Import".